Safe Sender List Instructions
Adding our sending address to your list of accepted email senders (often referred to as a “whitelist,” “safe list,” or “list of privileged senders”) will ensure that you receive any communication we at Don Connelly & Associates and Don Connelly 24/7 send you via email.
Most spam filters allow you to approve a sender as ‘safe’ by adding their domain or IP address.
The usual “from” address we send emails from is: info@donconnelly.com. Please include the domain @donconnelly.com during your whitelisting process along with the IP addresses 208.75.123.0/24 and 205.207.106.0/24.
If Don Connelly & Associates’ emails are being filtered, try adding the email address to your Address Book or Contact list (see instructions below).
If messages continue to be sent to your spam or junk folder, contact your ISP or spam filter application support and ask how to whitelist Don Connelly & Associates’ emails.
Gmail
Add info@donconnelly.com as a contact
To ensure that you receive emails in your inbox, you can add the email address to your contact list.
- Open one of our emails and place your cursor over the sender’s profile icon.
- Click “More info.”
- In the panel that expands, click the Add to contacts icon.
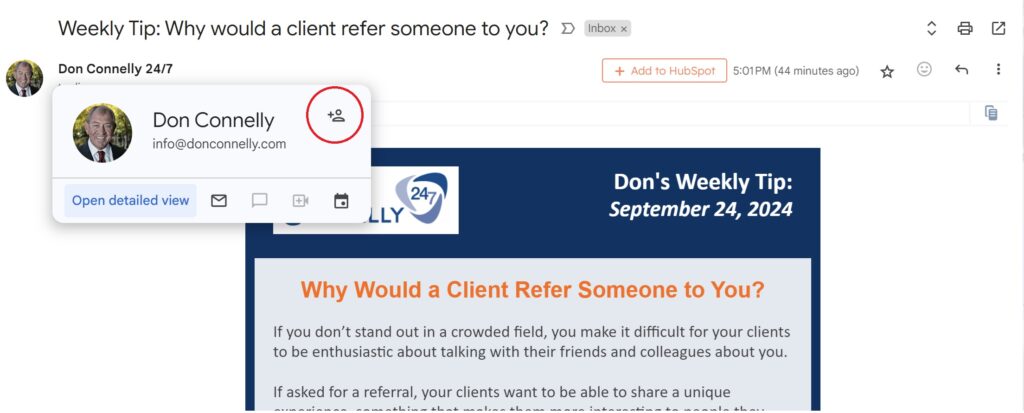
Create a filter in your Gmail
To make sure our email gets delivered to your Inbox, you can create a filter in Gmail.
- Open Gmail
- In the search box at the top, click the “Show search options” button on the right-hand side
- Under “From” enter info@donconnelly.com
- At the bottom of the search window, click “Create filter”
- On the list of options, choose “Never send it to Spam” and “Also apply filter to matching conversations”
- Click “Create filter”
- Note: When you create a filter to forward messages, only new messages will be affected. Additionally, when someone replies to a message you’ve filtered, the reply will only be filtered if it meets the same search criteria.
Report as “Not Spam”
- Check your Gmail Spam Folder
- If you see the email from Don Connelly & Associates: Open the Email
- Click the button on the toolbar, labeled “Not spam”.
Gmail Tabs
- If you are using Gmail Tabs such as ‘Promotions’ please open that tab in Gmail.
- If you find an email from Don Connelly & Associates in your Promotions tab:
- Grab and drag that email to the Primary Inbox Tab.
- After doing so, you will receive an alert like the one below at the top your Gmail toolbar:
Do this for future messages from info@donconnelly.com? Yes
- Click Yes in the yellow alert box at Gmail.
- This way you will always see Don Connelly & Associates emails in your Primary Inbox.
Outlook
Add info@donconnely.com as a safe sender contact
- Locate one of our emails and open it.
- On the Home tab, in the Delete group, click Junk, and then click Junk E-mail Options.
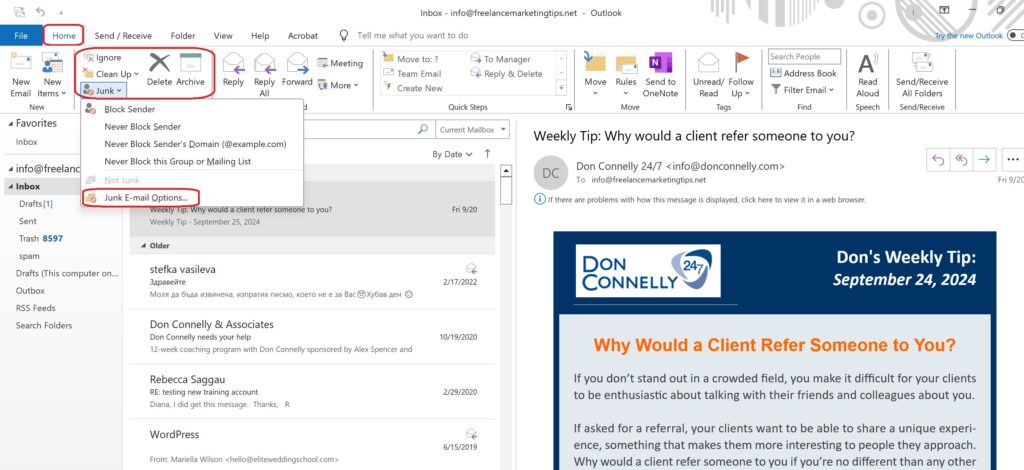
- Upon click, a new dialog window will open – navigate to the Safe Senders tab:
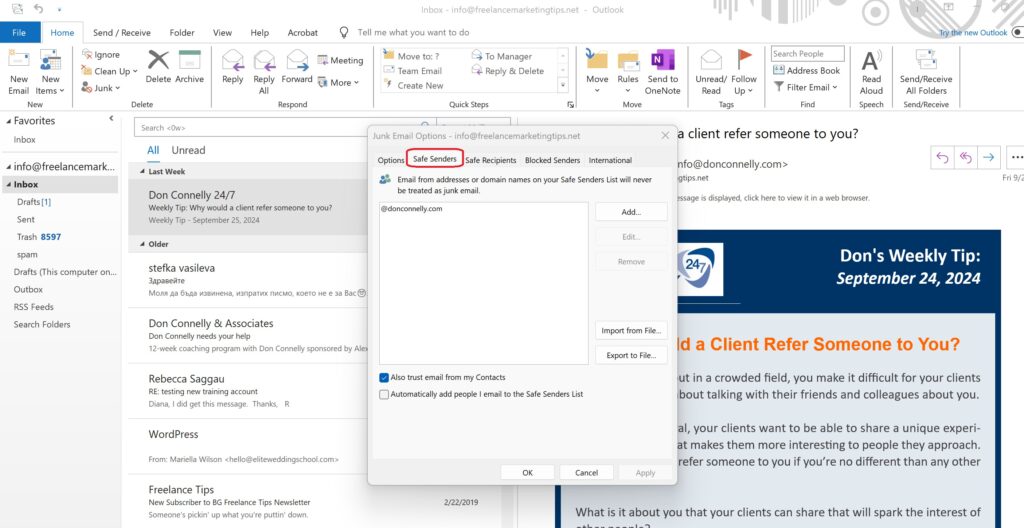
- If you have done that after locating one of our emails, our domain @donconnelly.com will appear – select it and click ‘Add’.
- If you have not located an email from us, then while at the Safe Senders tab, please select Add then enter the domain @donconnelly.com and click Add.
Outlook on the Web / Outlook.com
Previously “Hotmail”, “Live”, “Windows Live” and “MSN”
In the new Outlook.com you must click the “Wait it’s safe” link if you find emails mis-identified as spam.
Messages from addresses or domains on the safe senders list won’t get moved to your Junk Email folder.
- At the top of the page, select Settings -> View all Outlook settings.
- Select Mail -> Junk email.
- Under Safe senders, enter donconnelly.com and select Add.
- Select Save.
Instructions for classic Outlook on the web
- At the top of the page, select Settings -> Mail -> Accounts -> Block or allow.
- Under Block or allow, select Automatically filter junk email.
- Under Safe Senders and Recipients, type donconnelly.com, so that emails from our domain don’t get moved to your Junk folder, and then select Add.
- Select Save.
Instructions for Outlook Web App
You must add info@donconnelly.com email address to your Safe Senders List. Safe senders are people and domains you always want to receive email messages from. Safe recipients are recipients that you don’t want to block, usually groups that you’re a member of. Messages received from any email address or domain in your safe senders and recipients list are never sent to your Junk Email folder.
- At the top of the page, select Settings -> Mail
- Under Options, select Block or allow.
- To add us to Safe senders and recipients, enter donconnelly.com in the “Enter a sender or domain here” text box, and then press Enter or select the Add icon next to the text box.
- Select Save to save your changes.
AOL Mail
To make sure our email gets delivered to your AOL Inbox, you must add the email address to your Address Book.
If you find Don Connelly & Associates’ emails are being sent to your spam folder, please:
- Open the Spam folder.
- Find the email.
- Check the box to the left of the email.
- Click Ok on the top toolbar to move the message into your inbox.
Future messages from us will be delivered to the inbox.
Yahoo! Mail
If you’re not receiving email you are expecting, there are two things you can do:
- Mark emails as Not Spam.
- Create a filter to automatically send email from certain Domains to your Inbox. This is the best way to ensure delivery.
Mark emails as Not Spam
Open the Spam folder. If you don’t see the “Spam” folder, click More below the “Sent” folder.
- Select the email from Don Connelly & Associates or Don Connelly 24/7.
- Click Not spamto move the message into your inbox, and future messages from us will be delivered to the inbox.
Create a filter to ensure delivery
- Move your mouse over or tap the “Gear” icon in the top right navigation bar.
- Select “More Settings”.
- Choose “Filters”.
- Click “Add new filters”.
- Create a name such as “Safe Sender List” in the “Filter name” field.
- In the “From” field leave the default “contains” selected.
- Enter “donconnelly” in the text box next to “Contains…”
- Choose the destination folder to which you would like the message delivered. For example: Inbox.
- Click or tap “Save”
- You will see in the next screen -Deliver to “Inbox” if From contains “donconnelly”-
- Click or tap “Save” on this screen.
iCloud
- In Mail on iCloud.com, click the Junk folder in the Mailboxes list.
- Select the message or messages and move them to your Inbox. Subsequent messages from the same sender are no longer automatically marked as junk.
Earthlink
If you are not receiving email at Earthlink, there are two actions you can take.
- Check “Suspect Email” folder
- Add to your address book
With Earthlink, if you have SpamBlocker turned on, suspect messages are automatically sent to your Suspect Email folder if the Domain is not in your address book.
Add Email to Address Book
- Open the Address Book (click the Address Book link from the links on the left of the Web Mail page).
- Click the Add pull-down menu above the list of contacts, then choose Contact. The Add Contact window will open.
- Fill in info@donconnelly.com address and other optional information.
- Click the Save button at the top or bottom of the screen.
AT&T
- Go to Phone Features.
- Select Address Book.
- From the address book, select Add. A new screen will appear with options to enter the Don Connelly & Associates’ email address you wish to whitelist – i.e. info@donconnelly.com.
- Select Save.
Xfinity
An email filter can help sort your messages into different folders, such as folders for all family or work emails. There are two parts to a filter: the condition, which determines if an email is affected by the filter, and the action, which determines what to do with the email.
- In Xfinity Connect, click the Gear icon on the top-right of the navigation bar, then click Email Settings.
- Select Filter Rules under Mail, and then select Add new rule.
- Enter a name for the filter in the Rule name field.
- Click Add condition to choose the criteria you want to filter. Select Sender/From
- Click Contains to select the parameters of the filter. Check that the logic used is correct.
- Fill in info@donconnelly.com
- Under Actions, click Add action. Choose what you want to happen to the applicable email(s).
- Depending on the selection, continue to fill out the actions you want to apply to the filtered email.
- A single filter can have multiple conditions and actions for how a message will be classified. Be sure that the logic is consistent for the outcome you want, and that the conditions and actions do not contradict.
- Click the trash icon to delete a filter Condition or Action.
- Click Save to save your filter.
- Back at the Mail Filter Rules page, you can also choose Edit to modify the filter rules or Disable to turn off the filter. Click the trash icon to delete the filter.
Mozilla Thunderbird
Sometimes Thunderbird’s junk filter might get it wrong and mark good messages as junk. Therefore, it is important to tell the filter which messages are not junk, especially on a new installation of Thunderbird.
You should frequently (daily or weekly) check your Junk folder for good messages wrongly marked as junk by Thunderbird and mark them as not junk. This will recover the good messages and improve the correctness of the filter for the future.
- Click on the Not junk button in the yellow junk notification below the message header.
- Click on the orange junk icon in the junk column of the message list to toggle the junk status of a message.
- Or press Shift+J on your keyboard to mark one or more messages as not junk.
Norton AntiSpam
To add Don Connelly & Associates to the Allowed List:
- In the Norton product main window, click Settings.
- In the Settings window, click AntiSpam.
- On the Filter tab, in the Allowed List row, click Configure.
- In the Allowed List window, click Add.
- In the Add Email Address dialog box, in the Address Type drop-down list, select the address type Domain.
- Type the address of the domain, donconnelly.com
- Click OK.
- In the Allowed List window, click Apply.
- Click OK
Trend Micro
If you received an email message that was incorrectly moved to the Spam Mail folder by the Anti-Spam Toolbar, you can prevent this from occurring in the future.
- Add the sender to the list of Approved Senders
- Open Microsoft Outlook.
- Click the Trend Micro icon and then Settings.
- Click the Approved Senders tab.
- Click Update from contacts to import all email addresses from your default lists of contacts into the Approved Senders list.
- Click Add to put info@donconnelly.com email address on the list.
- Click OK to save the changes.
SpamAssassin
Add the following entry to your user_prefs file, ~/.spamassassin/user_prefs, which is found in the .spamassassin subdirectory on your web/mail server
whitelist_from info@donconnelly.com
Save the user_prefs file or move the updated copy to your .spamassassin subdirectory.
Barracuda Networks
The Barracuda Spam Firewall is a popular spam filtering solution. Barracuda uses several algorithms and processes to determine whether emails are spam. Occasionally, it will mark a legitimate message as spam. There are two methods to whitelist email senders so that the firewall will not quarantine future email.
Whitelist Quarantined Senders
- Open your email client. Barracuda should send you a summary each day listing quarantined items. Choose the most recent Barracuda email message.
- Locate the email from Don Connelly & Associates or Don Connelly 24/7 and the sender email address (info@donconnelly.com) that you do not want quarantined in the future. Click on the word “Whitelist,” which is in green print to the right of the email title. This will open your list in a web browser.
- Click the box to the left of the email that you would like to whitelist. At the top of the page, click “Whitelist.” Barracuda will not block or quarantine the sender whose email address appears on the whitelist.
Whitelist Senders and Domains
- Open your web browser. Navigate to your company’s Barracuda firewall homepage.
- Click on the “Block/Accept” tab.
- Choose “Sender Domain Block/Accept.” Enter the Domain name from Don Connelly to whitelist. For example, you can enter donconnelly.com to allow all Don Connelly & Associates’ addresses.
- You may enter a comment to remind you why you allowed this Domain. Click “Add.”
- Click your mouse on the “Email Sender Block/Accept” tab. Enter the email address of an individual sender that you want to whitelist, such as “info@donconnelly.com”
- Click “Add.” In the future, Barracuda will not block emails from this sender.
SaneBox
Domain Filtering allows you to train all emails arriving from a particular domain [i.e. donconnelly.com] to your Inbox
- From your SaneBox Menu > Dashboard > Trainings & Filters, and choose Domain Filters
- Add the domain donconnelly.com by typing in your entry in the “Find a domain” box
- Make sure the filter’s settings are set to On and Belongs in Inbox
OR:
- Open your Webmail or Gmail where you use SaneBox.
- Open your @SaneLater folder.
- If you find an email from Don Connelly & Associates or Don Connelly 24/7 in @SaneLater…
- Please drag the email to your Inbox folder.
- By doing this you will always get our great content in your Inbox from now on!
SPAMfighter
Highlight the email from Don Connelly with the email address (example: info@donconnelly.com) to Whitelist.
Click “More” in the SPAMfighter Toolbar and select “Whitelist”.
Here you can choose if you want to Whitelist the email address (example: info@donconnelly.com) or the whole Domain (donconnelly.com).
Cloudmark SpamNet
- Select Cloudmark | Options from the Cloudmark SpamNet toolbar in Outlook.
- Click Advanced.
- Go to the Whitelist tab.
- Click the Add button.
- Type the email address: (example: info@donconnelly.com)
- Click OK.
- Click OK.
- Click Yes.
- Click OK.
Mail Washer
To add an email to the Friends List:
- Right click on the Inbox message tab and a menu will appear which will let you add the selected email address to the Friends List.
- Go to Settings >> Spam Tools >> Friends List and add the email address info@donconnelly.com.
- Click OK.
ChoiceMail
When you install ChoiceMail, it creates a list of Approved Senders, also known as a Whitelist, based on your address book.
For users of Outlook, Outlook Express and Eudora, this process is automatic. For others, it is a simple export-import function.
Email from anyone on your Whitelist is immediately delivered to your inbox.
If you send an email to someone who is currently not on your Whitelist, ChoiceMail automatically adds them to the list. You also can re-import your address book to update your list. And of course, ChoiceMail also allows you to add or delete names from your Approved Sender’s list manually:
- Open ChoiceMail
- Click on the Senders tab
- Choose “Approve another Sender”
- Type in the info@donconnelly.com email address
- Click on OK
McAfee Products
- In order to add the friends to whitelist, please open McAfee and click on ‘Web & Email Protection”
- Then click on “Anti-Spam”
There you can see various settings. You can change the spam protection level, change filter settings, etc.
- Click on “Friends list”
- Please add info@donconnelly.com to your “Friends List” to always allow emails from Don Connelly.
Spam Sleuth
- Select File, then Configure.
- Go to the Friends category.
- Make sure Active is checked.
- Type: info@donconnelly.com on a line by itself in the entry field.
- Click OK.
If you need further assistance, please check the support section of your email client or anti-virus program, or email info@donconnelly.com.
